Manage the movement of material through distribution networks and multiple production facilities.
Formalize the process of transferring items among your facilities.
Create internal transfer orders to help ensure traceability of materials and their costs between facilities.
Ensure that the facility from which you are ordering has enough inventory in stock to fill the order or schedule the supply plant to produce it.
Schedule production according to realistic time frames.
Use assembly lines at one plant to begin the assembly of a product and a different plant for final assembly.
Handle all resupply movements throughout the manufacturing network.
Multifacility plans allow greater control of your enterprise. You can define facility relationships at any level of detail for an entire facility, a product group, master planning family, or an individual item number. In addition, you can incorporate all your facilities into a single plan.
In Material Requirements Planning (MRP), the system transfers items among your manufacturing plants at the component level. The system transfers component items by generating:
Purchase orders at the demand plant for the supply plant
Sales orders from the demand plant at the supply plant
In the following example, the demand plant (M55) receives components from three different supply plants. Supply plants can also manufacture the end deliverable item.
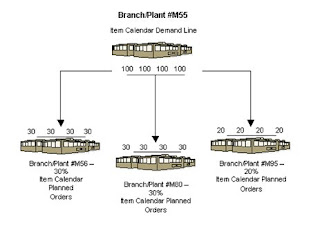
Setting Up Multifacility Planning
You set up multifacility planning to track supply, demand, and movement of material among the individual facilities of your enterprise. Multifacility planning provides a flexible method for planning supply and resupply activities.
In multifacility planning, you must set up a table of supply and demand relationships among your facilities. The system uses these relationships to generate and maintain multifacility plans.
Setting Up Supply and Demand Relationships
Use Branch Relationships Revisions (P3403T) to set up supply and demand relationships for any level of detail that you choose, including:
- Branch/plant
- Product group
- Master planning family
- Individual item number
This approach allows you to maintain supply and demand relationships in one central location, and reduce inventory errors caused by complex facility relationships. In addition, when you set up supply and demand relationships, you can use the following optional features:
Markup
You can have the system automatically mark up the cost of an item when you create a transfer order. The system can adjust the cost by a fixed amount or percentage.
Availability checking
You can ensure that the branch from which you are ordering has enough inventory in stock to fill the order. If the required quantity is not available, the system checks subsequent facilities in the sequence that you define.
Effectivity dates
Use effectivity dates to control the demands that are placed on your supply branches. If an effectivity date that was assigned to a supply branch has expired, the system checks for another facility.
The Material Requirements Planning (MRP), Distribution Requirements Planning (DRP), and Master Production Scheduling (MPS) versions of the Branch Relationships Revisions program use the same processing options. You can vary the settings in the processing options to accommodate the different requirements for a material requirements plan.
Caution
When you delete a supply and demand relationship, the system deletes the entire record.
To set up supply and demand relationships
From the Multi-Facility Setup menu (G3443), choose Branch Relationships Revisions.
1. On Work With Branch Relationships, complete one of the following fields:
- Supply Branch/Plant
- Demand Branch/Plant
- Use the View menu to switch from viewing the supply branch/plant to viewing the demand branch/plant. A processing option controls which branch/plant is the default.
2. To narrow your search, complete one of the following fields and click Find. Enter an item number to display all branch/plants that either supply or demand a certain part. Enter the planning family to display all branch/plants that either supply or demand parts that belong to a specific master planning family.
- Planning Family
- Item Number
3. Choose the record and click Select.
4. On Branch Relationship Revisions, complete the following fields:
Include/ Exclude
Some parts might come from certain branch/plants. In multifacility planning, if Exclude is selected, then the item is supplied by the demand branch only.
Effective From
This date defaults in from the bill of material.
Source Percent
The percent of demand to be supplied by the source branch/plant.
Percent To Fill
This amount of the source percent must be available to be filled by this branch/plant. The percent of demand should be filled to place a transfer order message. A transfer order is generated if Availability Check is on.
5. Complete the following optional fields, then click OK:
Branch Level
The branch that will go first, second, and so on. The lowest level is processed first (the highest numerical value). Ensure all demand is generated before supply is allocated.
Branch Priority
This field shows the sequence within a level branch/plant where requirements are processed.
Transfer Leadtime
This field shows the time to ship the item from the supply to the demand branch plant in days.
Availability Check
If availability check is on, the system checks the availability of the supply branch inventory only. The available balance is committed until a zero inventory balance, and then moves to another supply branch or creates an order in the demand branch.
If availability check is off, then the inventory balance can go negative.
Processing Options for Branch Relationships Revisions (P3403T)
Defaults
Enter the default Branch Relationship display mode.
1. 'D' = Demand branch 'S' = Supply branch
Enter a '1' to automatically update the Branch Level field.
2. Branch Level update
Note
You must set this processing option to ensure that the level of the component branch is one level higher than the header for the source branch. The branch level on the Defaults tab, along with the branch priority, determines the sequence in which the system processes supply and demand plants. The system processes the branches with the highest numerical branch levels first.
Reviewing Branch Relationships
Use the Branch Relationships Chart (P34031) to review supply and demand relationships in a graphical, hierarchical format. The Branch Relationships Chart displays the following:
Branch
Level of the branch
Supply branches for the corresponding demand branch
The Material Requirements Planning (MRP), Distribution Requirements Planning (DRP), and Master Production Scheduling (MPS) versions of the Branch Relationships Chart program use the same processing options. You can vary the settings in the processing options to accommodate the different requirements for a material requirements plan.
To review branch relationships
From Multi-Facility Setup (G3443), choose Branch Relationships Chart.
1. On Work With Branch Relationships Hierarchy, complete the following field to locate the branch/plant for which you want to display supply and demand relationships:
Supply Branch
2. To narrow your search to a specific level of detail, complete one of the following optional fields and then click Find:
Item Number
Plan Family
3. On Work With Branch Relationships Hierarchy, choose a row and click Select to review the branch relationships.
Transfer Orders and Multifacility Planning
Transfer orders are used by the Multifacility Planning system to transfer inventory between branch/plants within your company. The transfer of inventory is done by generating a purchase order at the demand plant and a sales order at the supply plant.
Instead of manually entering the transfer orders, you run Master Planning Schedule – Multiple Plant (R3483), which generates the plan and respective planning messages. You then process the messages.
When the system creates a transfer order from a planning message, the system does the following:
Creates a purchase order for the supply branch/plant that ships the items
Creates a sales order for the demand branch/plant that receives the items
Processes the inventory amounts on the transfer order as a formal purchase and sale of goods
Creates documents—such as orders, pick slips and invoices—that are necessary to complete the transfer
When the sales order is generated, the system uses the Customer Master for certain defaults and validation. The system might check the following settings:
availability checking
partial shipments allowed
default carrier
order holds
freight charges
Markups can also be applied by setting up the Branch Relationships Master File table (F3403).
When the purchase order is generated, the system uses the supplier master to get defaults and validation. The system might check the following settings:
order holds
print messages
landed costs
JD Edwards EnterpriseOne software has standard document types set up for transfer orders. Sales orders use document type ST and purchase orders use OT. These document types are defined in user defined code (UDC) table 00/DT. Thus, you can create your own document types. For example, transfers that are generated by planning might use the ST/OT document types; orders generated manually use alternate document types. Along with the visible difference in document type, the use of different document types allows for differences in accounting, approvals, and order activity rules.
Customer and Supplier Masters and Multifacility Planning
To create transfer orders in the Multifacility Planning system, you are required to set up default customer and supplier masters for the branch/plants that are used.
Note
Transfer orders use the customer and supplier masters in unique ways during order generation.
A customer master is required for the demand plant, and a supplier master is required for the supply plant.
A standard sales order uses the customer address book number for the billing instructions. The sales order that is created for a transfer order uses the address number of the branch from which you are shipping.
A standard purchase order uses the supplier’s address book number. The purchase order that is created for a transfer order uses the address book number of the branch that is receiving the product.
Generating Multifacility Plans
Use one of the following navigations:
From the Multi-Facility Planning menu (G3423), choose MPS Regeneration.
From the Multi-Facility Planning menu (G3423), choose MRP Regeneration.
After you have set up the supply and demand relationships among your branch/plants, you can use the Distribution Requirements Planning (DRP), Master Production Scheduling (MPS), and Material Requirements Planning (MRP) gross regeneration versions of Master Planning Schedule – Multiple Plant (R3483) to generate a multifacility plan. Alternatively, you can use the DRP, MPS, and MRP net change versions of Master Planning Schedule – Multiple Plant to generate a multifacility plan.
When you generate a multifacility plan, the system evaluates selected information, performs calculations, and recommends a time-phased plan for all selected items.
Prerequisite
q Set up DRP/MPS multifacility planning.
Processing Options for Master Planning Schedule – Multiple Plant (R3483)
Horizon Tab
These processing options specify dates and time periods that the program uses when it creates the plan.
1. Generation Start Date
Use this processing option to specify the date for starting the planning process. This date is also the beginning of the planning horizon.
2. Past Due Periods
3. Planning Horizon Periods
Number of planning days
Use this processing option to specify the number of days from the horizon start date for which you want to see daily planning data.
Number of planning weeks
Use this processing option to specify the number of weeks for which you want to see weekly planning data, following the daily data.
Number of planning months
Use this processing option to specify the number of months for which you want to see monthly planning data, following the weekly data.
Parameters Tab
Use these processing options to define processing criteria. The following information concerns your choice of generation type:
Generation Type 1, single-level MPS/DRP. You can use this generation type either in a distribution environment for purchased parts with no parent-to-component relationship, or in a manufacturing environment with parent-to-component relationships. When you use this generation type, the system performs the following actions:
Produces a time series for each item that you specify in the data selection with a Planning Code of 1 on the Plant Manufacturing Data tab of the Work with Item Branch form. This code indicates whether the item is manufactured or purchased.
Does not explode demand down to the components for manufactured items. Use generation type 1 if you first want to process only the master-scheduled end-items. Thus, you can stabilize the schedule before placing demand on the components.
Does not create pegging records.
Generation Type 3, multilevel MPS. This generation type is an alternative to generation type 1 and performs a complete top-to-bottom processing of master-scheduled items. For all parent items that you specify in the data selection, the program explodes demand down to the components. You must specify all of the items to be processed in the data selection, not just the parent items. The program also creates pegging records.
Generation Type 4, MRP with or without MPS. This generation type performs the same functions as generation type 3. After you perform a complete generation and stabilize your master schedule, you can limit data selection to MRP items (with planning codes of 2 or 3), thereby reducing processing time. This action is possible because the system still stores demand from the master-scheduled items in the MPS/MRP/DRP Lower Level Requirements File table (F3412).
Generation Type 5, MRP with frozen MPS. This generation type freezes the master schedule after it has been stabilized. Before using this generation type, make all necessary adjustments to master-scheduled items and release orders to provide supply for the demand. This generation type freezes the entire planning horizon, which is similar to the way the freeze fence freezes a part of the horizon. Running this generation type produces the following results, which apply to MPS items only:
No new orders will be planned.
No messages for existing orders will be created.
The adjusted ending available quantity can be negative.
Demand is only exploded down to components from existing work orders. No -PWO demand from parent items exists; only -FWO demand exists.
1. Generation Mode
1 = net change
2 = gross regeneration
A gross regeneration includes every item specified in the data selection. A net change includes only those items in the data selection that have changed since the last time you ran the program.
Valid values are:
1 net change
2 gross regeneration
2. Generation Type
1 = single level MPS/DRP
3 = multi-level MPS
4 = MRP with or without MPS
5 = MRP with frozen MPS
Please see the help for the Parameters tab for detailed information.
Valid values are:
1 single-level MPS/DRP
3 multi-level MPS
4 MRP with or without MPS
5 MRP with frozen MPS
3. UDC Type
Use this processing option to specify the UDC table (system 34) that contains the list of quantity types to be calculated and written to the Time Series table (F3413). Default = QT.
4. Version of Supply/Demand Inclusion Rules
Use this processing option to define which version of supply/demand inclusion rules the program reads. These rules define the criteria used to select orders for processing.
On-Hand Tab
These processing options define how the program calculates on-hand inventory.
1. Include Lot Expiration Dates
blank = do not include
1 = include
Use this processing option to specify whether the system considers lot expiration dates when calculating on-hand inventory. For example, if you have 200 on-hand with an expiration date of August 31, 2005, and you need 200 on September 1, 2005, the program does not recognize the expired lot and creates a message to order or manufacture more of the item to satisfy demand.
Valid values are:
blank do not consider lot expiration dates when calculating on-hand inventory
1 consider lot expiration dates when calculating on-hand inventory
2. Safety Stock Decrease
blank = do not decrease
1 = decrease
Use this processing option to specify whether to plan based on a beginning available quantity from which the safety stock quantity has been subtracted.
Valid values are:
blank do not decrease
1 decrease
3. Receipt Routing Quantities
Quantity in Transit
blank = do not include in on-hand inventory
1 = include in on-hand inventory
In a manufacturing environment, sometimes it is necessary to establish where stock is, in order to determine whether or not it is available for immediate use. Enter 1 if you want quantities in transit to be included in the Beginning Available calculation on the time series. Otherwise, the program includes these quantities in the In Receipt (+IR) line of the time series. The quantities are still considered available by this program. The difference is only in how you view the quantities in the time series.
Valid values are:
blank do not include in on-hand inventory
1 include in on-hand inventory
Quantity in Inspection
blank = do not include in on-hand inventory
1 = include in on-hand inventory
Use this processing option to specify whether to include quantities in inspection when the system calculates the Beginning Available amount. Otherwise, the system includes these quantities in the In Receipt (+IR) line of the time series. The system still considers the quantities available, but the way in which you view the quantities in the time series differs. Valid values are:
Blank
Do not include quantities in on-hand inventory
1
Include quantities in on-hand inventory
User Defined Quantity 1
blank = do not include in on-hand inventory
1 = include in on-hand inventory
In a manufacturing environment, sometimes it is necessary to establish where stock is, in order to determine whether or not it is available for immediate use. Enter 1 if you want these user defined quantities (defined on Receipt Routings Revisions in the Update Operation 1 field) to be included in the Beginning Available calculation. Otherwise, the program includes these quantities in the In Receipt (+IR) line of the time series. The quantities are still considered available by this program. The difference is only in how you view the quantities in the time series.
Valid values are:
blank do not include in on-hand inventory
1 include in on-hand inventory
User Defined Quantity 2
blank = do not include in on-hand inventory
1 = include in on-hand inventory
In a manufacturing environment, sometimes it is necessary to establish where stock is, in order to determine whether or not it is available for immediate use. Enter 1 if you want these user defined quantities (defined on Receipt Routings Revisions in the Update Operation 2 field) to be included in the Beginning Available calculation. Otherwise, the program includes these quantities in the In Receipt (+IR) line of the time series. The quantities are still considered available by this program. The difference is only in how you view the quantities in the time series.
Valid values are:
blank do not include in on-hand inventory
1 include in on-hand inventory
4. Lot Hold Codes ( up to 5 )
blank = include no held lots in calculation of on-hand inventory
* = include all held lots in calculation of on-hand inventory
Use this processing option to specify the lots to be included in the calculation of on-hand inventory. You can enter a maximum of 5 lot hold codes (41/L). blank include no held lots in calculation of on-hand inventory * include all held lots in calculation of on-hand inventory
5. Include Past Due Rates as a supply
blank = do not include
1 = include
Use this processing option to specify whether the system considers open quantity from past due rate orders as supply. If you enter 1, open quantities from past due rate orders are included in the rate schedule unadjusted (+RSU) line as well as the rate schedule adjusted (+RS) line of the Master Planning Schedule - Multiple Plant program (R3483). Valid values are:
Blank
Do not consider past due orders as supply.
1
Consider past due orders as supply.
Forecasting Tab
These processing options serve the following two purposes:
They determine which forecast types the program reads as demand
They initiate special logic for forecast consumption
1. Forecast Types Used ( up to 5 )
Forecasts are a source of demand. You can create forecasts using 12 different forecast types (34/DF) within the Forecasting system. One is considered the Best Fit (BF) type compared to an item's history of demand. Use this processing option to define which forecast quantities created by which forecast type are included in the planning process. Enter multiple values with no spaces, for example: 0102BF.
2. Forecast Consumption Logic
blank = do not use forecast consumption
1 = use forecast consumption
2 = use forecast consumption by customer
Use this processing option to specify whether the system uses forecast consumption. If you use forecast consumption, any sales order due in the same period as the forecast is included as part of the forecast for that period. The sales order is not considered an additional source of demand. For forecast consumption to be used, the planning fence rule for the item must be H and the planning fence must be 999. You enter these values on the Plant Manufacturing Data form.
Note: When you use forecast consumption, the system applies forecast consumption logic to the aggregate sales order and forecast quantities.
Blank
Do not use forecast consumption.
1
Use forecast consumption.
3. Interplant Demand Consumes Forecast
blank = do not use
1 = use
When using forecast consumption, use this processing option to specify whether to use interplant demand to consume forecast. When using any other planning rule, you can use this option to specify whether to consider interplant demand as customer demand. When the option is set, the system considers interplant demand for firm and planned transfer orders.
When the option is blank, the system ignores interplant demand by forecast consumption or planning rules and considers interplant demand as a separate source of demand. Valid values are:
Blank Do not consider interplant demand as customer demand.
1 Consider interplant demand as customer demand.
Document Types Tab
These processing options establish default document types.
1. Purchase Orders
When you receive messages related to purchase order creation, this document type will appear as the default. The default value is OP.
2. Work Orders
When you receive messages related to work order creation, this document type will appear as the default. The default value is WO.
3. Rate Schedules
When you receive messages related to rate schedule creation, this document type will appear as the default. The default value is AC.
Leadtimes Tab
These processing options let you specify safety leadtimes to allow extra time for delays in receipt or production. Use damper days to filter out unwanted messages.
1. Purchased Item Safety Leadtime
For items with stocking type P, the program adds the value you enter here to the item's level leadtime to calculate the total leadtime.
2. Manufactured Item Safety Leadtime
For items with stocking type M, the program adds the value you enter here to the item's level leadtime to calculate the total leadtime.
3. Expedite Damper Days
Use this processing option to specify the number of days before the system generates an expedite message. If the number of days between the date when the order is actually needed and the due date of the order is less than the number of days entered here, the system does not generate an expedite message.
4. Defer Damper Days
Use this processing option to specify the number of days before the system generates a defer message. If the number of days between the date when the order is actually needed and the due date of the order is less than the number of days entered here, the system does not generate a defer message.
Performance Tab
These processing options define output and specify conditions that might decrease processing time.
1. Clear F3411/F3412/F3413 Tables
blank = do not clear tables
1 = clear tables
Use this processing option with extreme caution! If you enter 1, all records in the MPS/MRP/DRP Message table (F3411), MPS/MRP/DRP Lower Level Requirements (Pegging) table (F3412), and MPS/MRP/DRP Summary (Time Series) (F3413) table are purged.
Access to this program should be limited. If multiple users run this program concurrently with this processing option set to 1, a record lock error results and prevents complete processing.
Valid values are:
blank do not clear tables
1 clear tables
2. Initialize MPS/MRP Print Code
blank = do not initialize the Item Branch file
1 = initialize the Item Branch file
If you enter 1 in this processing option, the program initializes every record in the Item Branch table (F4102) by setting the Item Display Code (MRPD) to blank
If you leave this field blank, processing time is decreased. The system will not clear the records in the Item Branch table (F4102).
Regardless of how you set this processing option, for each item in the data selection the MRPD field is updated as follow:
o 1 if messages were not created
o 2 if messages were created
The Print Master Production Schedule program (R3450) allows you to enter data selection based on the MRPD field.
Valid values are:
blank Do not initialize the Item Branch file.
1 Initialize the Item Branch file.
3. Messages And Time Series For Phantom Items
blank = do not generate
1 = generate
Use this processing option to specify whether the program generates messages and time series for phantom items.
Valid values are:
blank do not generate
1 generate
4. Ending Work Order Status
blank = all messages exploded
Use this processing option to specify the work order status at which messages are no longer exploded to components. If you leave this field blank, all messages are exploded to components.
5. Extend Rate Based Adjustments
blank = do not extend
1 = extend
Use this processing option to specify whether adjustments for rate based items are exploded to components, thereby creating messages for the components.
Valid values are:
blank do not extend
1 extend
6. Closed Rate Status
Use this processing option to specify the status of closed rates. When you plan for a rate-based item, the system does not process rate orders that are at a closed-rate status or a higher status.
Mfg Mode Tab
These processing options specify integration with other systems.
1. Process Planning
blank = discrete
1 = process
If you use process manufacturing, enter 1 to generate the plan based on the forecasts of the co-/by-products for the process. The program then creates messages for the process.
Valid values are:
blank discrete
1 process
Multi-Facility Tab
These processing options define criteria for a multifacility environment.
1. Date Branch
Enter the default branch/plant from which to retrieve the shop floor calendar.
If you leave this field blank, the calendar for each branch/plant is used and processing time increases.
2. Consolidation Method
1 = simple consolidation
2 = branch relationships ( default )
The simple consolidation method (1) adds the supply and demand for each branch, calculates a new time series, and places the result in the consolidated branch specified in the Consolidation Branch processing option.
The branch relationships method (2) uses the Branch Relationships table. This is the default.
Valid values are:
1 simple consolidation
2 branch relationships (default)
3. Consolidation Branch
If your consolidation method is 1 (simple consolidation), enter the branch/plant to contain the consolidated results. If the consolidated branch/plant also contains its own time series data, that data is included in the totals.
4. Category Code
1 = 41/P1
2 = 41/P2
3 = 41/P3
4 = 41/P4
5 = 41/P5
If your consolidation method is 2 (branch relationships), enter the category code of the part that is supplied by one branch/plant to another. There are five user defined category code tables.
Valid values are:
1 41/P1
2 41/P2
3 41/P3
4 41/P4
5 41/P5
5. Manufacture At Origin
blank = create transfer orders for manufactured and purchased items
1 = create transfer orders only for purchased items
Enter 1 if there are manufactured and purchased items in the same category code, but you only want to obtain the purchased items from another branch/plant. Transfer order messages are created for purchased items, and work order messages are created for manufactured items.
Valid values are:
blank create transfer orders for manufactured and purchased items
1 create transfer orders only for purchased items
6. Transfer Order Document Type
blank = OT
When you receive messages related to transfer order creation, this document type will appear as the default. The default value is OT.
Parallel Tab
These processing options specify the number of processors that the system uses during parallel processing. These processing options also specify whether the system runs preprocessing during parallel processing.
1. Number of Subsystem Jobs
0 = Default
Use this processing option to specify the number of subsystems in a server.
The default is 0 (zero).
2. Pre Processing
blank = Do not perform pre processing
1 = Perform pre processing
Use this processing option to specify whether the system runs preprocessing during parallel processing. During preprocessing, the system checks supply and demand and plans only the items within supply and demand. Preprocessing improves performance when you run MRP and is valid only when the number of items actually planned is less than the total number of items in the data selection. Valid values are:
Blank The system does not run preprocessing.
1 The system runs preprocessing.
Working with Multifacility Planning Output
Multifacility planning output consists of information in the time series and transfer order messages. Use the time series information to either accept or override the planning that the system suggests. You should review the transfer order messages for individual item numbers to determine which action, if any, that you need to take.
Reviewing the Time Series for the Multifacility Schedule
To review the multifacility time series
From the Multi-Facility Planning Daily Operations menu (G3414), choose Time Series/ATP Inquiry.
1. On Work With Time Series, complete the following fields and click Find to locate the time series for an item:
Item Number
Branch/Plant
Processing Transfer Order Messages for the Multifacility Schedule
Use MRP/MPS Detail Message Revisions (P3411) to review the transfer order messages for the multifacility schedule. Multifacility scheduling creates messages that are appropriate to the demand and supply facilities. If you process the messages, the system automatically creates transfer orders. You can transfer items between facilities either at cost or at a markup.
To process multifacility transfer order messages
From the Multi-Facility Planning Daily Operations menu (G3414), choose Detail Message Review.
1. On Work With Detail Messages, complete the following fields and click Find to locate the transfer order messages for an item:
Item Number
Demand Branch
2. Choose the transfer order messages that you want to process.
3. From the Row menu, choose Process Message(s) to create the following:
Transfer order for the item
Purchase order number for the demand plant
Sales order number for the supply plant
4. On Work With Detail Messages, review the information for the new orders in the following fields:
Order Number
Start Date
Request Date
Recmd'd Start Date
Recmd'd Complete
Demand Branch
Supply Branch
Multifacility Forecast Consumption
Multifacility forecast consumption in Material Requirements Planning (MRP) is a process to reduce the forecast quantity through the number of sales orders and shipped orders. The goal of forecast consumption is to have your forecast quantity be greater than the total of sales orders and shipped orders. The forecast quantity is consumed either fully or partially. For example, when the sales order quantity is greater than the forecast quantity, then the forecast quantity is fully consumed. The option that you choose is dependent on your need to forecast interplant demand.
Time Series Quantity Types
The system uses the following quantity types (34/QT) for multifacility consumption:
Calculations
If the Interplant Demand processing option for the Master Planning Schedule - Multiple Plant program (R3483) is on, the transfer orders consume the supply plant's forecast. The system does not plan the transfer orders again. The system uses the following calculations when the Interplant Demand processing option is on:
-TIU = (-SOU) + (-ID) + (-FID)
+PLO = (-FSCT) + (-TI)
If the Interplant Demand processing option is off, the system processes the transfer orders as additional demand for the supply plant. The system uses the following calculations when the Interplant Demand processing option is off:
(TIU) = (-SOU)
+PLO = (-FSCT) + (-FID) + (-TI) + (-ID)
Additional Options for Multifacility Forecast Consumption
To have interplant demand consume forecast, you need to add your transfer order type to user defined code (UDC) table 40/CF. The system then accumulates ship-confirmed transfer orders to accumulate in the -SHIP quantity type while still using the orders to consume forecast. Also, regardless of the Interplant Demand processing option, the system processes interplant demand consistently whether the order is planned demand or firm demand. For example, interplant demand either consumes or does not consume forecast.
If you do not want to use the new quantity types, you can make a copy of the 34/QT table with the necessary quantity types. The system completes the calculations but does not display them on the time series. The system displays the following results when you remove the following quantity types:
Hi, I'm doing the execution of the MRP on Intel and SA400 server, however on the AS400 have problems. According to the debug of both the Intel performs consulting the F3403 table twice while the AS400 makes three times one with blank fields, to which not find any result and the document type of the order is wrong .
ReplyDeleteYou know that it may be such a case?
Thank you very much